This area will compile all the information available about the daily use of Galicaster.
Galicaster can be operated as Galicaster Class and Galicaster Mobile, the first one driven by the lecturer and the other one only accesible by editors and technicians.
When running it as Galicaster Mobile the main page will welcome you and allow you to chose between Recorder and Media Manager. You can return to the main page any time you want, as shown in the graphic below.
As Galicaster Class the Recorder is the only area available.
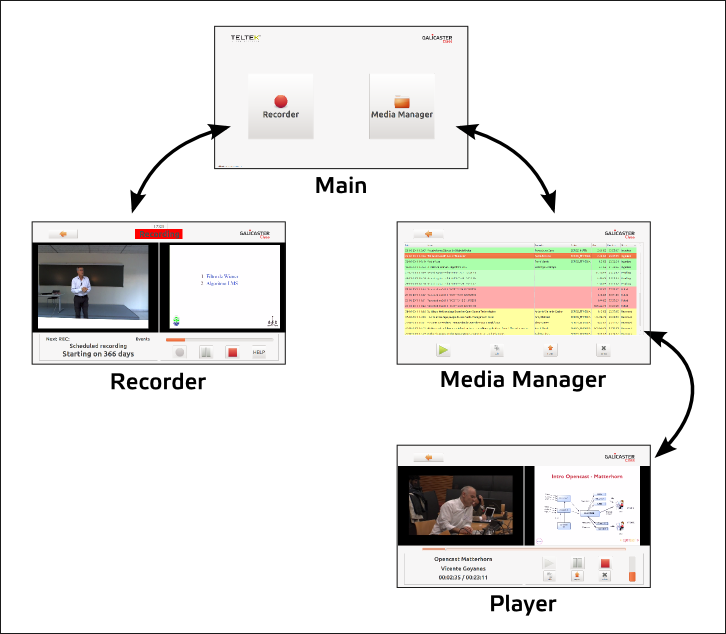
Manage recordings
You can do operations like ingesting, editing metadata or deleting a recording in the Media Manager. Just select a recording and use the different buttons available.
Play recordings
To play a video you have to enter Media Manager and select a recording. Playable recordings need to be stored in the repository folder. In the player mode, you can also ingest and delete the recording or edit its metadata.
Recording
The main operation mode of Galicaster is the Recorder. The Recorder will show you a real-time preview of the devices set in the configuration.
We will take a short tour through some screen captures and see the different sections.
Top Bar
In the top bar you will find the current Status and a button to return to the main page. The current time is also displayed, which can be very useful.
The Status Area will show you the current state of the recording, which can be Iddle, Waiting, Recording and Stopped. Basically, you want to know if the program is actually recording or not.
Unable to render embedded object: File (1topbar.png) not found.
Event Panel
The event panel will keep record of the upcoming recordings. It will show the title of the next recording and the time to go before it starts. Seconds before starting, this timer will start blinking to get everybody's attention. Once started the event panel will show a countdown till the end of the recording.
Unable to render embedded object: File (2event_panel.png) not found.
If you want to know which recordings are scheduled, press Events and a pop up window will show the list of them, allowing you to start immediately any future recording.
Unable to render embedded object: File (3events.png) not found.
Control Panel
The Control Panel is in the right bottom part of the screen. The panel contains the VU meter and the operation buttons.
Unable to render embedded object: File (4control_panel.png) not found.
Buttons will allow you to manage a manual recording, starting and stopping it at will. In administration mode, the Edit Button will replace the Help Button, which allows editting the recording metadata of the current recording.
The ability to Pause recordings will be available in the upcoming releases.
Unable to render embedded object: File (5buttons.png) not found.