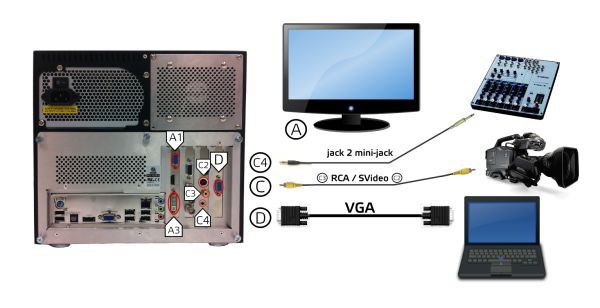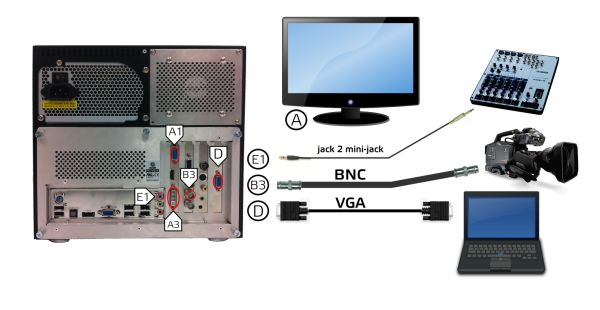- [A. Cards and connectors]
- [1. NTSC-based configuration]
- [2. SDI-based configuration]
- [B. Network configuration]
- [Matterhorn configuration]
- [C. Galicaster configuration]
- [1. Sound configuration]
- [D. Troubleshooting]
A. Cards and connectors
On your Galicaster Mobile unit you can use 3 different capture cards to record your multistream material. Depending on the scheme you are about to use you should combine different inputs.
- VGA grabber: Epiphan VGA2USB LR
- SDI capturer: Blackmagic Decklink SDI
- NTSC capturer: Hauppauge PVR-350
Depending on the scheme you're using you should connect your camera to the Blackmagic Card (SDI) or to the Hauppauge card (NTSC / PAL ). Appart for it, remember to connect the monitor to the graphical card output, not to the motherboard.
A.1 NTSC based configuration
Port Description
- Audio input
- Video capture
- VGA capture
- Monitor output
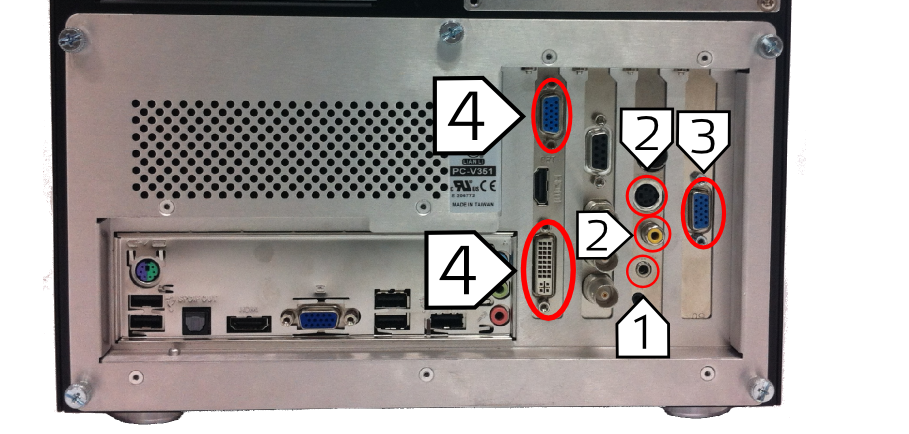
A.2 SDI based configuration
Port Description
- Audio input
- Video capture
- VGA capture
- Monitor output
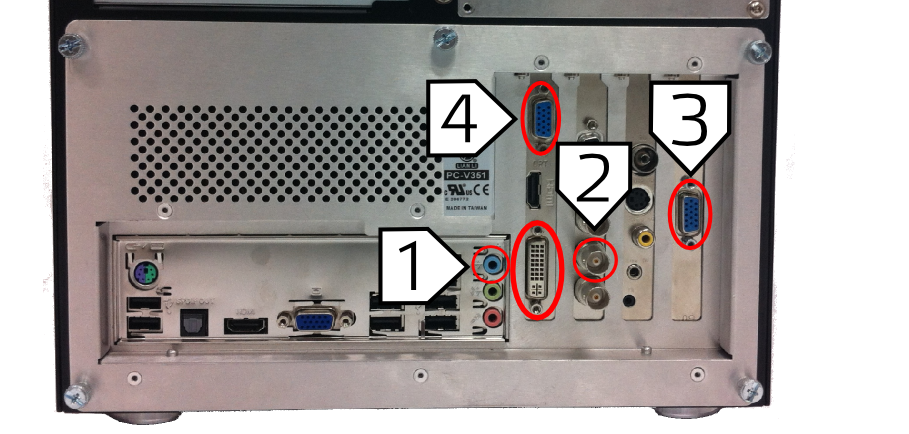
B. Network Configuration
B.1 Matterhorn configuration
If you have a OC-Matterhorn running you should ask your Matterhorn system manager for some information. First of all you need a digest user - a regular one won't work-, there is a default account for this matters that should be replaced for custom ones.
username: matterhorn_system_account password: CHANGE_ME
You need the admin host address, port included. For example:
host = http://fakeadmin.matterhorn.com:80
You also need to stablish a default workflow and its parameters. Scheduled recordings will have his own workflow and parameters, set on the scheduling operation, but not the recordings started manually. The usual parameters you have to set are captions and trimHold, which value is False by default. The usual configuration is:
workflow = full workflow-parameters = trimHold:true
If you have more than one parameter:
workflow-parameters = trimHold:true;captions=True
Finally, you have to decide if your recordings should be recorded automatically or not. If you want to do so, set default to True. All the configuration together will look like:
[ingest] active = True default = False host = http://fakeadmin.matterhorn.com:80 username = matterhorn_system_account password = CHANGE_ME workflow = full workflow-parameters = trimHold:true
C. Galicaster configuration
Galicaster is configurated by a pair of files conf-dist.ini and conf.ini. You can download two different models of conf.ini depending on the cards you are using:
- Blackmagic + Epiphan: conf.ini
- Hauppauge + Epiphan: conf.ini
C.1 Sound configuration
To have the best audio feedback on your interface you should configurate your audio inputs properly.
Pulse input ( Line in):
If you are using the Hauppauge card you don't have to worry about all this.
First of all, go to the Sound Manager ( speaker icon on the top right corner of the desktop), select the input you are using and set it with no amplification, 100% volume.
Later, if you have distortion on your audio input, edit the conf.ini and set amplification = 1.0 on the AudioSource device.
Headphones output
Regulate this slide bar to a confortable sound level.
Galicaster Vumeter
Add this section in the conf.ini file.
[audio] min = -60 max = 0
If the NO SOUND dialog is coming in and out constantly, set a higher value on min, for example -40.
- Alsa Advanced configuration *
If after configure the Sound Manager and your Mixer or Sound input device you still have problems, you should take a look to ALSA.
Run alsamixer on a shell and ensure that your device is not being amplified. You can check the real Gain on Item on the top left corner of the screen. Press F6 to select the input and F4 to go to the Capture section
D. Troubleshooting
D.1
D.2 Audio problems
There is several reasons for you not having audio input, the usual ones are:
- You haven't selected the right input.
Run the following code to identify the available inputs.
pactl list | grep "Source" -A 5
Select the one you need, copy the value of name and use it as the Pulse>location value, instead of default. This will fix the audio input, overwritten the one selected on the Ubuntu Sound Manager.
If the input you want to use is not there, the device is not connected properly or it isn't installed yet.
- Noise is coming through the audio input.
Power sources can add noise to the audio stream. Try connecting the Galicaster Mobile on a different plug. Do it with the monitor too. If the noise still remains you may use a Direct Injection Unite, commonly known as DI box.
- Sound level is too low.
After checking the sound level in the Sound Manager
You should realize that depending on the input you are using, some have to get on "Line" level, a commom desktop microphone might not be the right device.
http://wiki.teltek.es/display/Galicaster/Galicaster+Configuration
#
Noise
- Monitor
- Power supply
Video malfunctioning
- Green image
- Black & White
- Black screen