|
Now that you have seen how the menus work, you are ready to start creating content in Confluence. Let's begin by adding a new space.
- Log in to Confluence, if you are not logged in already, by clicking the 'Log In' link at the top right of your Confluence screen.

- Right-click the 'Dashboard' link at the top left of your screen and open the link in a new browser window.
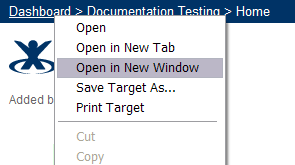
 Hint: Perform the rest of these instructions in the new browser window. Hint: Perform the rest of these instructions in the new browser window.
- Your Confluence Dashboard appears in the new window. On the left of the screen is a list of spaces. (The Demonstration Space will be one of those spaces.)
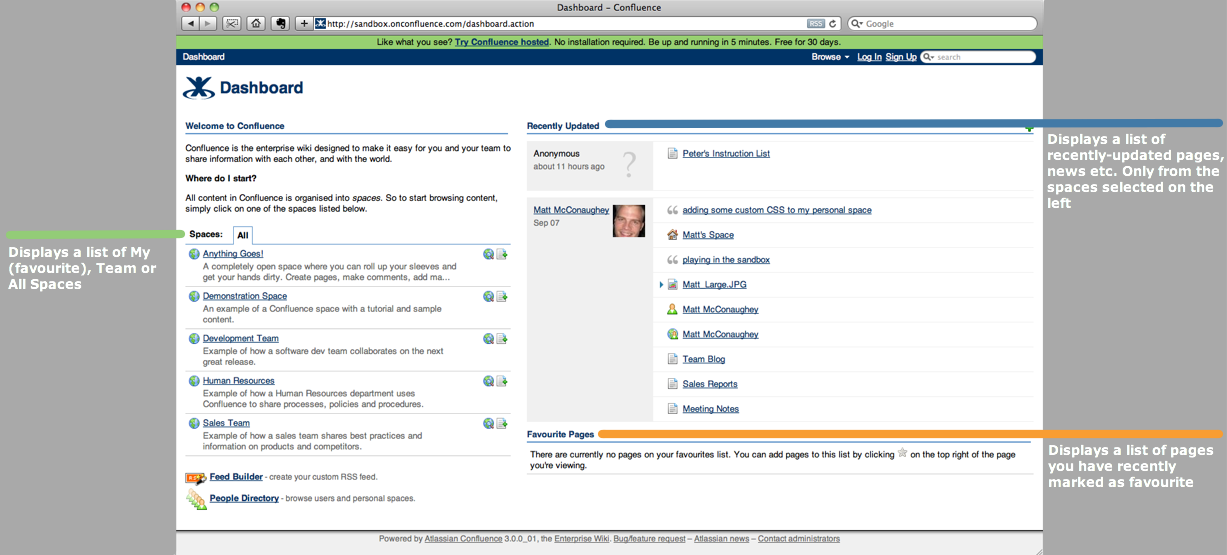
- Click the 'Create a space' link, located below the list.

- The 'Create Space' screen appears.
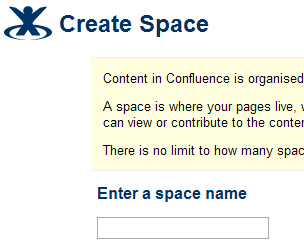
- In the 'Enter a Space Name' box, type a name for your new space. You may want to use your department name (e.g. 'IT', 'Finance' or 'Marketing') or a name that identifies the purpose of the space (e.g. 'Test Space').
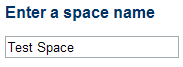
- In the 'Enter a Space Key' box, type a short abbreviation of the space name (e.g. 'IT' or 'TEST').
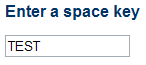
- Under 'Who can use this space', all the boxes are ticked. You don't need to change anything at this time. For information about space permissions, please see the documentation.

- Under 'Choose Theme', the 'Default Theme' is selected. Keep the Default Theme for now. For information about themes, please see the documentation.

- Click the 'OK' button, located at the bottom of the screen.
- The home page of your new space appears.
|
What is a space?
A space is an area within Confluence, containing your wiki pages. You can think of each space as a sub-site, or mini-site, each with its own home page. You are looking at a space right now, called the Demonstration Space.
How many spaces should I create?
That depends on how you are planning to use Confluence. For example, if you are going to use Confluence for your intranet, you may want to create one space per department. If you want to use Confluence to write technical documentation, you could create one space per product. |
|