|
Now you will create a page in your new space.
 Hint: Perform these instructions in the new browser window which you opened previously. (See Creating a space). Hint: Perform these instructions in the new browser window which you opened previously. (See Creating a space).
- Under the 'Add' menu, select 'Page'.
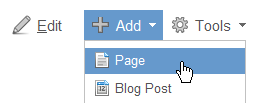
- A new, blank page appears.
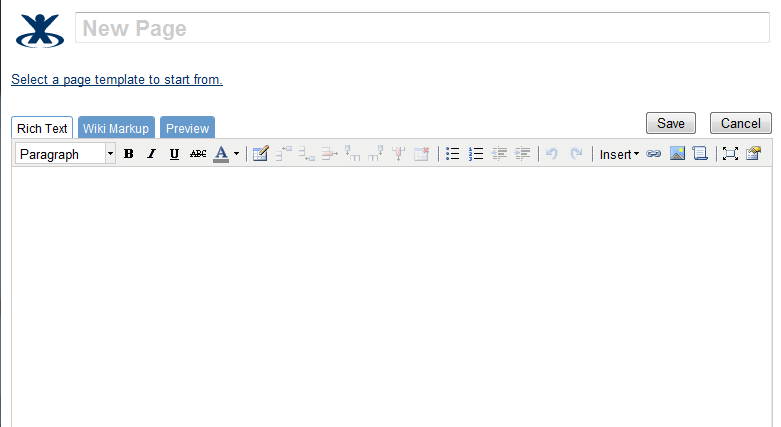
- Click in the box near the top of the screen, where the words 'New Page' appear. The words 'New Page' will disappear. Type a title for your page (e.g. 'About this space').

- Click in the large 'Rich Text' area, below the symbols 'B I U'. Type a sentence or two (e.g. a description of your space).
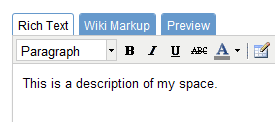
- Press the 'Enter' key twice, to create two new lines.
- Select 'Heading 2' from the 'Text Styles' box above the 'Rich Text' area, then type 'This is a big heading'.
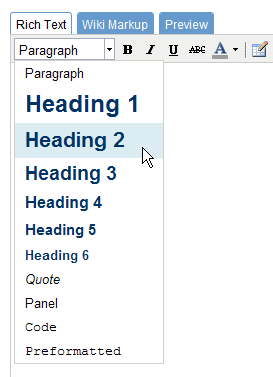
- Press the 'Enter' key twice more to create two more new lines.
- Select 'Heading 5' from the 'Text Styles' box, then type 'This is a small heading'.
 Below the 'Rich Text' area you will find the page's Location, Restrictions and Labels. You don't need to change anything at this time. Below the 'Rich Text' area you will find the page's Location, Restrictions and Labels. You don't need to change anything at this time.
- Click the 'Save' button.
- You can now see your newly created page.
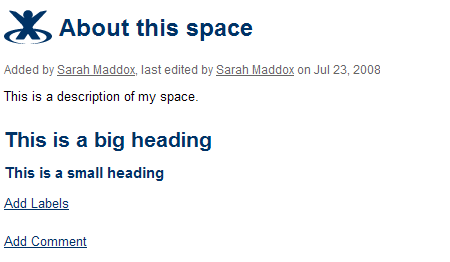
|
| This tutorial introduces you to the Confluence Rich Text editor, which is similar to text editors you may have used in other software programs. Alternatively, you can choose to use Wiki Markup (a simple content-formatting language, known as Confluence Notation). A quick notation guide, Help Tips, appears at the right of the screen when you choose the 'Wiki Markup' edit tab. You can then click the 'Full notation guide' link to view the full Notation Guide. For more information about Confluence Notation, please see the documentation. |
|