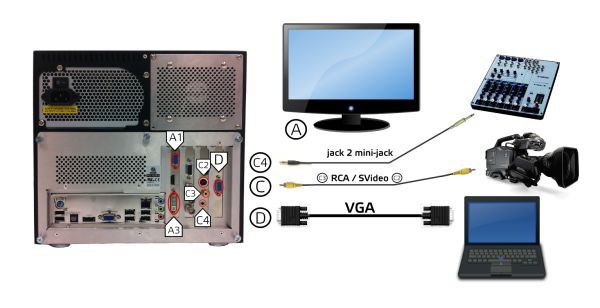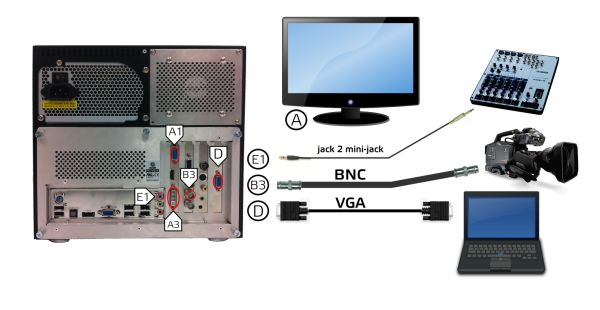IntroductionOn this section you will be guided through a series of steps to finish the setup of your Galicaster Mobile unit. Please, read this documentation carefully and follow its instructions. In case of doubts please take advantage of the Galicaster Community list to make any question or suggestion. In the following sections you will receive instructions on how to connect and configure you Galicaster unit. |
Contents |
A. Cards and connectors
The Galicaster Mobile Unit comes equipped with different inputs to fulfil your needs on recording multistream material. Depending on the devices you are about to use you should combine those inputs properly.
There are two main combinations, depending on the type of camera (NTSC or SDI) you use to record the presenter. In both cases you have to use a VGA grabber to record the slides. Those combinations will be explained briefly on the next two sections.
Please, take a closer look to the image to identify the ports of each capture card before connecting anything.
c.Hauppauge card
| # | Port | Description |
|---|---|---|
| C1 | Antenna input | For TV tuning purposes, coaxial wire. |
| C2 | S-Video input | To connect the video camera, 4-pin connector. |
| C3 | Composite input | To connect the video camera, RCA connector. |
| C4 | Audio input | To connect a mixer or a microphone to record, mini-jack 3.5mm. |
| C5 | IR input | To connect an IR receptor for a remote control. |
d.Epiphan card
| # | Port | Description |
|---|---|---|
| D1 | VGA capture | To connect a laptop or computer VGA output to capture it |
e.On-board sound card
| # | Port | Description |
|---|---|---|
| E1 | Line IN | (Recommended) To connect a mixer or a line level microphone to record, mini-jack 3.5mm. |
| E2 | Headphones OUT | To connect a mixer or a microphone to record, mini-jack 3.5mm. |
| E3 | Microphone IN | To connect a microphone to record, mini-jack 3.5mm. |
f.Motherboard
| F1 | Mouse-Keyboard | PS2 connector for keyboard or mouse |
| F2 | USB hub | External USB 2.0 hub for multiple purposes. |
| F3 | SPDIF input | External USB 2.0 hub for multiple purposes. |
| F4 | HDMI output | DON'T USE. |
| F5 | VGA output | DON'T USE. |
| F6 | USB hub | External USB 2.0 hub for multiple purposes. |
| F7 | LAN input | To connect a RJ45 connector for network purposes. |
A.1 NTSC based configuration
On this scheme you will be using a Epiphan VGA2USB LR to capture the presentation and a Hauppauge PVR-250 to capture a composite NTSC video camera. The sound will be recorded and synchronized by the Hauppauge card.
- Connect your monitor to an output of the Graphics card (A1 to A3)
- Connect the RCA or 4-pin connector from your camera. (C2 or C3)
- Connect a laptop or computer to the Epiphan input. (D1)
- Connect a mixer or a line-level microphone to the Hauppauge Line input. (C4)
- To monitor the sound connect a pair of headphones or speakers to the sound card green output. (E3)
Once you have everything connected jump to section B to configure the device and the audio.
A.2 SDI based configuration
On this scheme you will be using a Epiphan VGA2USB LR to capture the presentation and a Blackmagic Decklink SDI to capture a SD-SDI or HD-SDI (720p or 1080p i.e.) video camera. The sound will be recorded via the sound card.
- Connect your monitor to an output of the Graphics card. (A1 to A3).
- Connect the BNC connector from your camera. (B3)
- Connect a laptop or computer to the Epiphan input. (D1)
- Connect a mixer or a line-level microphone to the sound card blue input. (E1)
- To monitor the sound connect a pair of headphones or speakers to the sound card green output. (E3)
Once you have everything connected jump to section B to configure the device and the audio.
B. Capture Devices configuration
Galicaster configuration is specified in two files conf-dist.ini and conf.ini. You can download two different models of conf.ini depending on the cards you are using:
- Blackmagic + Epiphan: conf.ini
- Hauppauge + Epiphan: conf.ini
Now, it's time to configure the card you've selected and audio. More information about this matter is available here.
B.1 Hauppauge configuration
Before running Galicaster you may have to configure your Hauppauge card. Connect your camera and do the following:
Standard selection
You have to choose between a list of standards. To list and select the standard, run in a shell:
v4l2-ctl -d /dev/haucamera --list-standards | grep Index -A 2 v4l2-ctl -d /dev/haucamera -s 0
Input selection
Depending on the input you are using you have to choose between S-Video (4-pin) and Composite (RCA). To list and select the input, run in shell:
v4l2-ctl -d /dev/haucamera -n | grep Input -A 1 v4l2-ctl -d /dev/haucamera -i 2
Inputs 1 and 3 are for 4-pin.
Inputs 2, 4 and 5 are for RCA.
B.2 Blackmagic configuration
To list the input standards and formats supported by Blackmagic cards run the following line in a shell:
gst-inspect-0.10 decklinksrc | grep Enum -A 20
Once you identified the format you want to capture, edit the conf.ini file you've just downloaded. Search for the track Blackmagic and change the parameters input and input_type for their right values. Some try-and-error may be neccessary since maybe you can't gather all the information from your video source.
The p in 1080p stands for progressive
The i in 1080i stands for interlaced
C.3 Sound configuration
To have the best audio feedback on your interface you should configure your audio inputs properly. First of all, go to the Sound Manager (speaker icon on the top right corner of the desktop)
Headphones output
Regulate this slide bar to a comfortable sound level.
Pulse input ( Line in):
If you are using the Hauppauge card please skip this section
Select the input you are using and set the values to 100% volume, no amplification.
Later, if you have distortion on your audio input, edit the conf.ini and set amplification = 1.0 in the AudioSource device.
Recommendation
On the pulse track of your conf.ini, don't leave the value location as _default. List the inputs and set it. This way you won't need to check it every time you switch on your unit. To do that, run in a shell:
pactl list | grep Source -A 2
Identify the input you want to use, for example
alsa_input.pci-0000_00_1b.0.analog-stereo
Use the name as location on the conf.ini pulse track
[track3] name = AudioSource device = pulse flavor = presenter active = True *location = alsa_input.pci-0000_00_1b.0.analog-stereo* file = sound.mp3 amplification = 2.0 vumeter = True player = True
Galicaster Vumeter
Add this section in the conf.ini file.
[audio] min = -60 max = 0
If the NO SOUND dialog is coming in and out constantly, set a higher value on min, for example -40.
Alsa Advanced configuration
If you still experience problems after configuring the Sound Manager and your Mixer or Sound input device, you should take a look to ALSA.
Run alsamixer on a shell and ensure that your device is not being amplified.
- Press F6 to select the input and F4 to go to the Capture section.
- You can check the real Gain on Item on the top left corner of the screen.
C. Network Configuration
To change your IP settings, pleas read this official Ubuntu guideline.
The Network Manager is on the top right corner, Right-button click on the double arrow icon.

D. Opencast Matterhorn related configuration
If you have a OC-Matterhorn running you have to ask your Matterhorn system administrator for some information.
First of all, You need the admin host address, including the port. For example:
host = http://fakeadmin.matterhorn.com:80
You also need a digest user - a regular one won't work. There is a default digest account that should be replaced with your own values.
username= matterhorn_system_account password= CHANGE_ME
You also need to set up a default workflow and its parameters. Scheduled recordings will have his own workflow and parameters, defined in the scheduling operation, but the recordings started manually won't. The usual parameters you have to set up are captions and trimHold, which default to False. The normal configuration is:
workflow = full workflow-parameters = trimHold:true
If you set up more than one parameter:
workflow-parameters = trimHold:true;captions=True
Finally, you have to decide if your recordings will be recorded automatically or not. If you want to do so, set default to True. All the configuration together will look like:
[ingest] active = True default = False host = http://fakeadmin.matterhorn.com:80 username = matterhorn_system_account password = CHANGE_ME workflow = full workflow-parameters = trimHold:true
This piece of code must be written on one of the configurations file. Be aware that values in conf.ini will overrule its equivalent in conf-dist.ini.